|
Main sections of this help document:
Introduction to BrowseBrowse provides access to the catalogs and astronomical archives of the High Energy Astrophysics Science Archive Research Center (HEASARC) over the World-Wide Web. Catalogs include data from all astronomical regimes, but the emphasis of the archive is data from high energy astrophysics satellites. These satellites, launched by NASA and other space agencies, observe X rays and gamma rays from astronomical objects including stars, galaxies, supernova remnants, clusters of galaxies and active galactic nuclei. This document gives a brief description of how to use Browse. There are four different Browse interfaces:
Main Interface
Quick StartThe HEASARC Browse comprises several layers of Web pages starting from the launch page and providing successively more detailed access to the information resources of the HEASARC. A typical search for archival information looks something like the following:
Limitations of starting the search from the first page:
The Main Browse interface comprises a series of forms: the Missions selection form, the
optional Catalog Selection form, the optional Parameter Search form, the Query Results
form, the Data Products form, and the Data Retrieval form. Typically,
you will descend through these forms until the data desired is found.
The last two forms are used only if archival data is to be
retrieved. You may use the features of your Web browser to back up
to previous forms, make a change to the selection at that level, and
then go forward.
The first form is the Missions selection form.
You may enter one or more object names or coordinates, and/or observation
dates. If you are planning to query tables on parameters other than position or dates, ignore this section.
Select one or more
missions/observatories, groups of catalogs, or individual catalogs by checking
the checkboxes. Links will display help in a new window.
The Multiwavelength Catalogs section on this first page
lists a few special "pseudo-missions". Typically, these catalogs do not
have associated archival data. The Master catalog contains
catalogs which have been generated by combining smaller catalogs.
There is a set of checkboxes where you can choose the types of information queried - checking
these will have a filter effect on the missions and catalogs you select. For
example, checking Proposal Information and ROSAT and ASCA means you are only
selecting those ROSAT and ASCA tables which contain proposal information.
Using these table types, you can more accurately select what types of tables
you search.
Finally, you can choose to modify the defaults for the output display.
You may change the number of results returned for each table, change the output format, and choose to show all fields in the results rather than the default fields.
Click Start Search if you're ready to search, or More Options if you'd like to choose the tables to query within each mission, or if you want to query tables on parameters other than position or observation date.
NOTE: If you have initiated the search from the first page, this page will not be displayed.
The top of the Catalog Selections page contains links to the selected
missions. Each of these mission links will take you to a page which
displays some description of all the catalogs available for the mission.
This page displays the catalogs available for the selected missions.
Each row in the tables tells you the catalog name, description,
whether the catalog contains archive data, the default search radius,
the name of the mission to which the table belongs, and the type of information contained in the table (Object catalog, observation catalog, proposal information, etc).
When
this page first comes up, the catalogs are ordered by priority so that
more important tables appear first. You can sort these tables
by other parameters by clicking on the up and down arrows beside each column name.
This page requires you to check the catalogs you want to query and then
click on Submit Search or Specify Additional Parameters buttons.
The Submit Search button will run a search on
the position or date you specify. Clicking on Specify Additional
Parameters will allow you to search on other parameters.
By default, the coordinates you input are assumed to be J2000 equatorial coordinates. You may change this by choosing a different coordinate system or equinox. The object name or position may be entered in a number of different formats. If an object name (i.e., any entry containing characters other than decimal digits, spaces, and '.', '-', or '+') is entered, then the name will be resolved to coordinates using one of the supported name resolving services. Object names should conform to the established IAU specifications for designating astronomical radiation sources. There is a nomenclature dictionary for celestial objects that can be searched if you are unsure of the object name that you should be using. Coordinates may be separated by a comma or by either a plus or minus sign to remove ambiguity. If a coordinate consists of a single number which contains a decimal point, then that coordinate is taken to be given in decimal degrees; otherwise, the sexagesimal format is assumed and the coordinate is parsed accordingly. Galactic coordinates are always assumed to be in degrees, whether in sexagesimal or decimal format. If equatorial coordinates are entered in sexagesimal format, right ascension values are assumed to be in hours/minutes/seconds, and declination values are assumed to be in degrees/minutes/seconds. Spaces should be used to separate hours/degrees from minutes and minutes from seconds in sexagesimal format. Seconds values are optional in sexagesimal format, so if you only want to specify hours/minutes and/or degrees/minutes that is allowed. The minutes can even be decimal minutes if so desired. Since it is impossible to determine whether a lone integer right ascension value is in hours or degrees and to prevent confusion, typing a lone integer coordinate value is considered invalid. This means, for example, if you want to do a search for objects near 0 hours right ascension and 0 degrees declination, then you should enter either "0.,0." (the decimal points flag the input as decimal degrees) or "00 00 00, 00 00 00" (if sexagesimal input is preferred). Entering simply "0,0" is considered an error. Note that when using names in positional searches one should always increase the search radius size when dealing with extended objects: a good rule of thumb would be to make the search radius no smaller than the angular size of the object in question. Searching for Multiple Objects and/or Coordinate PairsBrowse can perform name/coordinate cone searches on multiple object names and/or coordinate pairs in a single query submission. Separate each entry with a semicolon. Example of multiple name/coordinate inputs:
Uploading a Local File of Objects and/or Coordinate Pairs for Your SearchBrowse can perform name/coordinate cone searches on multiple object names and/or coordinate pairs that are read from a file on the user's system. The file should contain object names and coordinate pairs one or more per line. If more than one per line, names and/or coodinate pairs should be separated by a semicolon. Files created by clicking the Save all Targets to File button on the Results page can also be used for the file upload option. This option saves all objects in all tables to a local file on the user's system. The format of this file is the same as the Pure Text Format under the Redisplay option. Choosing a Name ResolverIf you enter an object name, that object name is resolved into a pair of coordinates. When specifying particular tables to search, and/or additional parameters to query, you can select to use the SIMBAD or NED or the GRB (Gamma Ray Burst) name resolving services. In general, SIMBAD is preferred for galactic sources. The default behavior of Browse is to query the GRB name resolver first, and if the object name is not resolved, then SIMBAD is queried, then NED. Examples of valid GRB names: GRB 060501, GRB 050820A, GRB060204B Specifying Observation DatesYou may query by observation dates. Not every table is queryable by date, for example the object catalogs do not have dates. In the tables of results that are returned, the observation date column may have different names - typical labels include 'start date', 'start time', 'time', 'begin date', etc. The general format for the observation date is YYYY-MM-DD hh:mm:ss, where the hh:mm:ss is optional. MJD is also accepted. Multiple dates are allowed - separate each date with a semicolon. Ranges can be specified using the '..' syntax shown below. If a range is not given, the range is assumed to be +/- 1 day around the date given. Example of date/time inputs:
Other Search OptionsYou may optionally choose the coordinate system/equinox that you wish to use in the search. The search results are displayed in the coordinate system and equinox that you choose. You can also choose the radius for the database search. Each catalog has a default radius which is displayed in units of arcminutes in the list of catalogs. If you wish to override these defaults, then use the Search Radius menu to select the value you want. In this case the same radius will be used for all selected catalogs. You may limit the number of displayed results by choosing the result limit from the menu. You can choose to display the output using Tabbed Display format (the default), as HTML tables, as plain text tables (displays faster, includes most advanced features, and can be imported more easily into other programs), as FITS tables (can be analyzed using standard FITS tools like FTOOLS), or in astrores XML format (contains both the data and the metadata, useful for reading by other applications). The Tabbed Display uses navigation tabs to reduce the amount of scrolling that is necessary for table navigation in the HTML format. Each results table has its own tab for easy display. Internet Explorer Users: The Tabbed Display is not fully functional using the Internet Explorer browser. Navigation tabs will not work until all query tables are loaded and the Processing Query tab is no longer displayed. It is recommended that another browser or a different Browse display format (HTML, Text) be used. Normally the results of a query have only the most significant columns displayed. If you want to see every column in the results, check the Show all Fields box. Cone Search Offset CalculationBrowse will calculate the distance from the center of the search cone specified by the Object Name/Coordinates Search criterion to the coordinates of each observation in the Query Results output. Browse places these calculated values in a pseudo-column with the name 'Offset' in the query results. These values have units of arc-minutes. The Haversine formula is used to compute the offsets.Search Using Previously Saved QueryA previously stored query can be used for a Browse search. When results are displayed after a Browse search. a Save Query To File button may appear on the Results page. Clicking on this button will store the query in an encoded form in a file on your system. When you are ready to reload the stored query click on the Query File And Session Uploads button on the Main Search Page. Enter the File name or Click the Browse button and the click the Load Query button. Query results will then be displayed.Search by ParameterA more general search on table(s) can be made by choosing Specify Additional Parameters from the Catalogs Selection page. After doing this, you will see the page that allows you to set parameter criteria. Building a Parameter Search QueryYou can build a Parameter Search query consisting of multiple criteria. The form displays all parameters present in a catalog. It also allows you to see the minimum and maximum values for each parameter. You have the option to set several criteria in order to form your own query:
Query ResultsOnce you have submitted a search, the database is queried to find the data which satisfy the conditions you have imposed. A Query Results form is returned with one line for each matching row in the database. If you have used the defaults and retrieved only the standard parameters then there will typically be between five and ten parameters including information such as name, observer, date of observation, position and exposure. If you selected all parameters there may dozens of parameters on a very wide form. The exact parameters will vary depending upon the catalog chosen. There is no field which is included in all catalogs, although right ascension ("ra") and declination ("dec") are usually present. To get information about a parameter click on the column headings in the form. If you requested data from more than one catalog, you will see separate listings for each catalog you chose. Coordinate Conversion ErrorAny coordinates shown in the results table have been converted to the same format as your input coordinates. If there is an error in computing the conversion, you will see the unaltered coordinates as given in the table, and the flag "!!" which is a link to this help section. One common reason for this error is that dummy coordinates (ie '-999') may have been entered in the table to indicate that an observation was not a true data observation.Sort ResultsYou can resort the query results for a table by clicking on the up and down arrows beside each column name. (VizieR tables can only be searched in one direction and will only have one arrow for each column.) Show all columnsClicking on the magnifying glass icon at the start of each row will show you all the parameters for that row, including any that don't show up by default. For the results from VizieR queries, the icons are split - white on top and red on the bottom. Clicking on the white section will show the columns in the HEASARC format, while clicking on the red section will show the columns as VizieR formats them. Data ProductsTo see what archival data products are associated with any given observation, click on the checkbox next to the entry, and then (if the option is available) choose whether you want to download a data products set (Retrieve), get a listing of individual data products that are available for download (Preview and Retrieve), or get a list of commands that can be used to download individual files (Create Download Script). All the data sets are checked by default, if you don't want to download or list all those data sets, uncheck the ones you don't want. The products list will show the file sizes for all the products, which may influence your decision to download them. Any GIFs included in the data sets will be shown in miniature. Click on them to get a full size image. This allows you to preview the data set before downloading. You can also limit the types of data products displayed or downloaded by using the Unix shell wild-card * in the File Name Filter box. The filter is applied to the full path name. For example, the filter */bat/*.hk* would limit data products to those that are under the directory bat and contain '.hk' in a subdirectory or file name. A file such as /FTP/swift/data/obs/2005_04/00035014004/bat/hk/sw00035014004bdp.hk.gz would be included. Multiple contraints separated by a semicolon (;) will be treated as boolean OR. So, *fits*;*gif* will result in products with names containing 'fits' or 'gif'. Related LinksThis column is populated with links to rows in other Browse tables that are related typically via a shared table field or positional query to the current row.Other Web-based ServicesWe provide access to other web-based services in two different places on the results page. The services we think may be requested most often can be accessed by (typically single-letter) links on each line in the query result tables. These services are:
Cross-Correlation of Query ResultsYou may also cross correlate on query results from here. Click on the Cross-correlate button (there will be one for each table in the results). You will then see a form that sets up a cross-correlation query. Skip to the instructions for the Cross-Correlation InterfacePlotting Query Results with Java
Getting Data ProductsIf you chose to Preview and Retrieve data products from the Query Results form, you will be presented with the Data Products form which repeats the query result information from the previous page for the entries you selected and follows it with a list consisting of brief descriptions of each of the data products available for the selected database table entries (if any). Click on the checkbox next to the data products you wish to download, and then click on the Retrieve or Create Download Script button. If Retrieve is selected products are combined into a single TAR file. The Data Retrieval page summarizes the contents of this resulting file and allows you to retrieve it directly to your system via your Web browser. The data may also be retrieved via anonymous FTP. If Create Download Script is selected commands that can be used to download each file will be displayed and an option to download the commands to a local file will be available. If you chose Retrieve on the Query Results page, you will instead go directly to the Data Retrieval page where a TAR file will be created for you to download. This option (and the View option) will only be presented if at least one of the catalogs you queried has data products sets defined. Most of the more important and new catalogs have defined data products sets, but many of the older catalogs have not yet implemented this sets feature. Almost all astronomical data files are stored in the standard FITS file format. Most astronomical analysis packages (for example, FTOOLS) can easily read FITS file and an extensive suite of software tools for the analysis of HEASARC and other astronomical data is available.
Browse Catalog Index InterfaceTopics:Getting StartedThe Catalog Index Interface provides links to resources for each catalog in a mission. You can use it as a reference to find information on a particular catalog.
Mission LinksEach mission name links to the FTP area for that mission. If you want to read about a mission, you can click on the description link next to the mission name. Below the mission name line, you will see links to the various catalogs in that mission. Catalog LinksThe first link for each catalog contains its full name. If you want to search this catalog, click on this link and it will take you to a Browse Query Page. The second link is a short name for that catalog. It links to a help page describing the catalog and its parameters. The third link displays the number of parameters in the catalog. The fourth link displays the number of row entries in the catalog. This link will take you to the catalog's Transportable Database Aggregate Table (TDAT) file. This file contains parameter information, metabase information and all the data contents of a particular catalog.
Browse Batch InterfaceTopics:Software InstallationPlease note that only Object Name/Coordinates Searches can be executed using the the batch interface. Also, in order to use the batch facility, you will need access to a Unix workstation with Perl 5.x or Perl 4.x compiled and installed on it. You will need to download two Perl scripts: from the HEASARC's anonymous FTP server. Once you've downloaded these files, make sure they have executable permissions and place them in your executable path. These scripts assume your system has the Perl command installed in /usr1/local/bin. If Perl has been installed elsewhere on your machine, you should edit the first line of each script to change:#!/usr1/local/bin/perl to the correct location. Note: These scripts are in the public domain. Please feel free to copy and modify them to use however you wish. However, we can only support the versions of the scripts that we have made available. UsageTo use the Batch Interface, simply type browse_extract.pl at your shell prompt. Many options are available, but you are only required to specify the table to be searched and the astronomical position(s) of interest. The syntax of the command is:
browse_extract.pl table=table name Explanation of command line arguments:
You may specify the target positions using the position argument, using a predefined file specified with infile, or from the standard input. In the latter two cases each line until an EOF will be used as a position. ExamplesAre there any public ROSAT observations of 3C273? % browse_extract.pl table=rospublic position=3c273 name_resolver=ned should print to standard output a table like the following: seq_id |instrument|exposure|ra(2000) |dec(2000) |name |public_date(ISO)| RP600242 |PSPC | 3078|12 27 43.2|+01 36 00.0|GIOVANELLI-HAYNES | 1994-03-22| RP600242A01|PSPC | 24830|12 27 43.2|+01 36 00.0|GIOVANELLI-HAYNES | 1994-03-22| RH120001 |HRI | 0|12 29 04.8|+02 03 00.0|XRT/HRI NORTH DUMM| 1995-08-01| WP141509N00|PSPC | 3332|12 29 04.8|+02 03 00.0|3C273 | 1994-09-28| RP120000N00|PSPC | 916|12 29 04.8|+02 03 00.0|XRT/PSPC NORTH DUM| 1995-01-31| WF700191 |PSPC | 3291|12 29 04.8|+02 03 00.0|3C273 | 1996-02-07| WP700191 |PSPC | 6243|12 29 04.8|+02 03 00.0|3C273 | 1996-02-07| RP141520N00|PSPC | 485|12 29 04.8|+02 03 00.0|3C273 | 1995-09-27| WH700234 |HRI | 17174|12 29 07.2|+02 03 00.0|3C 273 | 1993-07-20| ... Search of table ROSPUBLIC around '3c273' with a radius 60' returns 25 rows
I might first do a query of all WGACAT sources within 80' of the galactic
center using: % browse_extract.pl table=wgacat radius=80 coordinates=galactic position='0.,0.' outfile=wgacat_gc.list The results of that query can be edited (manually or by a simple script) to produce at file like: 359.386118, 1.149945 359.510470, 1.223261 359.274779, 0.933392 359.279818, 0.934399 359.383583, 0.977861 359.389096, 0.979161 359.392070, 0.972419 359.292038, 0.907242 359.389873, 0.967603 359.390891, 0.967811 359.393223, 0.969269 ...plus 340 more lines. If this result is stored as wgacat_galcen.dat, we can find nearby HST Guide Star Catalog positions with: browse_extract.pl table=gsc coordinates=galactic infile=wgacat_galcen.dat outfile=wgacat_galcen_guidestars.datIt will take a while to process 350 targets... If you have questions concerning the installation or usage of these scripts please contact the HEASARC.
Browse Cross-Correlations InterfaceTopics:Getting StartedThis interface can give you information such as which ASCA and XTE observations were made within one week of each other and within 10' radius of each other.Cross-Correlations QueryFirst select which two tables to cross-correlate. Select the primary table from the first menu, and the secondary table from the second menu. A flag after each table name indicates the type of correlation that each table supports. For example, if a table contains a 'R' flag, it can be correlated by specifying radius. A 'T' flag indicates that the table can be correlated by time. A 'RT' indicates that the table can be correlated using radius and/or time. By default, the radius cross-correlation is selected, using the default radius. Correlation by time is also available, and you can change the correlation default delta in radius and time if you wish.
xoffsetIf you chose to correlate on position, a column labeled xoffset reports the distance between the two positions on each row of the cross-correlation results. These values have units of arc-minutes. The Haversine formula is used to compute the offsets.tdeltaIf you chose to correlate on time, a column labeled tdelta reports the time difference between the two observations on each row of the cross-correlation results. These time deltas have units of days.Quick Search FormThe Browse Quick Search Form appears on the HEASARC Archive page and can be used to perform a simple query consisting of
Alternately one or more missions can be selected on the Quick Search Form to display specific mission results. For any query from the Quick Search Form there must be at least one object name/coordinate entry or observation date entry. If you need more information on object names or coordinated formats see Explanation of Name/Coordinates Input Formats section. By default, the coordinates you input are assumed to be J2000 equatorial coordinates. You may change this by choosing a different equinox from the pulldown menu. Each mission has a default radius which will be used in the query unless a different radius (in arcminutes) is specified. If you need more information on observation dates see the Specifying Observation Dates section. The More Search Options link can be used to access the Browse Main Interface which provides all Browse mission, catalog and search options. Keyword Search FormOverviewThe Keyword Search Form appears on the HEASARC Archive page and the HEASARC home page. It allows querying by entering parameters in a very simple form.The simple form has a lot of power. Although there is only a single entry box you can query any Browse or Vizier table, search by time or position and do selections on any parameter. Almost all of the capabilities available through the other Browse interfaces are available here -- and you can do a lot of things here that you can't really duplicate elsewhere. In a fashion similar to Google and other search engines, you just enter strings describing the tables you are interested in, positions, times or other qualifications and Browse goes off and gets the data that matches your needs. Parameters you enter are analyzed locally before being sent as a query to the Browse Web service. Mission names, authors, regimes, ... are used to select the tables to be searched. Objects or positions, times, and explicit constraints control how selected tables are queried. A few special parameters control how the query is processed. Generally though you shouldn't need to worry about all these details. Start with the examples (below or in the search form) and modify them to fit your needs. In a couple of minutes you'll be using this form for sophisticated queries.
Query FeedbackIf you are entering your query from the Keyword Search Form the boxes on the top right of the page (Number of matching tables and Query Specs) give you feedback about how your parameters are being interpreted, and the number of matching tables that may be searched. These update automatically as you type in the form.This interface makes extensive use of JavaScript and has been tested on most browsers/platforms. On Windows XP use Netscape, Mozilla, Firefox or Internet Explorer. On the Mac use Netscape, Safari, Mozilla, or Firefox and on Linux/Unix use Netscape, Mozilla and Firefox. If you have problems please let us know.
Search DetailsThe interface uses some simple rules for determining what the parameters mean. These rules usually work pretty well but sometimes don't give you the right results. If that happens you can override the default rules by specifying an appropriate prefix.Parameters are normally delimited by white space. If spaces are important ("eta car", for example), then you can use quotes to enclose spaces. Take a look at the Query Specs box on the top right to see how things are being interpreted. When you are specifying coordinates or times, the interface can often understand them without your needing to enclose them in quotes even when fields are separated by spaces --- but it's always a good idea to check the specs box before submitting the query.
The number of tables that will be searched is indicated at the top right
corner of the page.
Note that by default only the top 10 tables will be searched.
The tables are sorted by relevance so it is likely the tables you are interested in will be included.
The number of tables searched can be changed using the Clicking on List will give you a list of the matched tables. This list is in order of relevance to the keywords you have specified. Clicking on the name of a table in this list will show a description of the table, including a list of the table parameters (handy if you want to specify a search qualifier). To go back from the list of tables to the search form, use the Back or Forward link (and not the Back or Forward Browser buttons). Query fields are interpreted as either keywords, positions, time, radius, coordinates, qualifiers, vizier, format. There are also special prefixes that force the interpretation of a parameter.
Keywords: Keywords limit the tables that are to be
searched. By default simple alphabetic parameters are assumed to be
keywords. The descriptions and metadata of each table to be searched are
matched against the keywords and only the tables that match are searched.
Normally tables must match each keyword (though you can use just the beginning of
the words you want to match). You can do OR's by joining two keywords
with a Positions: Positions indicate where the queried tables are to be searched. By default the interface assumes that any parameter which starts with a number, or which has embedded spaces or sequences of numbers, is a position. Positions may be specified as either target names or as coordinate strings. If a name has an embedded space it should be enclosed in quotes, but coordinate strings usually will be interpreted correctly without them. You can give coordinate positions in either sexagesimal (HH MM SS, +DD MM SS) or decimal formats. Clicking on the target name in the Query Specs box on the top right shows the position which corresponds to the name.
Time: Times are used for temporal searches. Times can be
expressed in the ISO yyyy-mm-dd hh:mm:ss format or Modified Julian
Days (MJD). By default, query parameters which are numbers larger than
10000 or strings in the ISO time format (yyyy-mm-dd hh:mm:ss) are
interpreted as times. Either a single time or a time range separated
by .. (eg.,
Radius: This specifies the radius of the
search around specified positions. Use a number followed by a single quote (') to specify arcminutes.
Use double quotes (") to specify seconds.
Non-integer values are fine. E.g.,
Coordinates: Coordinates strings specify the input and output
coordinate system. Recognized values are
Qualifiers: Qualifiers specify a condition or constraint on the rows to be returned. For example, you can request a minium exposure using exposure>3000. A parameter is treated as a qualifier if it has an embedded =, > or < character. You can specify qualifiers even when some of the tables matching your keywords won't have that field you are querying on. Browse will note which tables don't have the required column and give you the results for the ones that do. Use the table documentation (available after clicking on the List link in the top right) to get the parameters available for a given table.
Vizier: Include the string Format: Specify the output format for the output tables by entering one of: table, text, fits, vo, excel, or pure. The last gives a pure text output with no hyperlinks. Special Prefixes: There are a number of optional fields that affect the output of the search which can specified by using a prefix string followed by a ':'. Prefixes are also used to force the interpretation of a parameter as keywords or positions. Any abbreviation of the prefix can be used. These prefixes are:
Examples
Look for all ROSAT data on NGC1205
Look for all ASCA observations of within 10' of 3C273 with GIS exposures > 20000.
Look for all X-ray observations of 3c273 and Eta Carinae in the 1990's.
Limit results to 10 rows per table in the text format but try all tables,
not just the best matches.
Look for all ROSAT or XTE data near specified positions excluding the xteindex table
Look for objects near Polaris in surveys that mention 2MASS in their metadata.
Include Vizier tables.
HEASARC AcknowledgmentBrowse is provided by the Astrophysics Science Division at NASA/Goddard Space Flight Center. If using this service made a significant contribution to a research project, please make the following acknowledgment in any resulting publication: "This research has made use of data obtained through the High Energy Astrophysics Science Archive Research Center Online Service, provided by the NASA/Goddard Space Flight Center." Please send a preprint or reprint of the paper to:
The HEASARC
Code 660.2
NASA/Goddard Space Flight Center
Greenbelt, Maryland 20771
USA
Page Author: Browse Software Development Team Last Modified: Tuesday, 19-Oct-2021 16:09:17 EDT | ||||||||||||||||||||||||||||||||||||||||||||||||||||||||||||||||||||||||||||||||||||||||||||||||||||||||||||||||||||||||
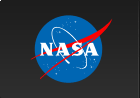
 In addition to offering access to the catalogs and tables at the HEASARC, the Browse main interface supports transparent access to thousands of
catalogs
in
In addition to offering access to the catalogs and tables at the HEASARC, the Browse main interface supports transparent access to thousands of
catalogs
in 